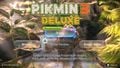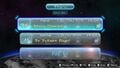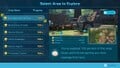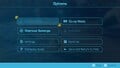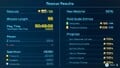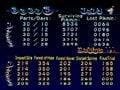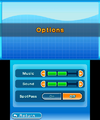Menu: Difference between revisions
(All menus in all games now have some kind of documentation! For the first time, there are no maintenance templates on this page.) |
(P1S also has the Day selection feature baked into the saved game selection menu.) |
||
| (18 intermediate revisions by 7 users not shown) | |||
| Line 1: | Line 1: | ||
{{game icons|p=y|p2=y|p3=y|hp=y}} | {{game icons|p=y|p2=y|p3=y|p4=y|hp=y|pb=y}} | ||
{{TOC right}} | {{TOC right}} | ||
'''Menus''' in video games allow the player to navigate outside the game world, and the {{pg}} have several of these menus. Some menus allow access to gameplay or other menus, while others allow the viewing of bonus content, while others change the settings of the game. Menus in the ''Pikmin'' games tend to have a consistent graphical style featuring | '''Menus''' in video games allow the player to navigate outside the game world, and the {{pg}} have several of these menus. Some menus allow access to gameplay or other menus, while others allow the viewing of bonus content, while others change the settings of the game. Menus in the ''Pikmin'' games tend to have a consistent graphical style featuring prominent use of bubbles. | ||
==Hub menus== | ==Hub menus== | ||
These menus allow access to other menus or types of gameplay. | These menus allow access to other menus or types of gameplay. | ||
=== | ===Title screen=== | ||
{{see| | {{see|Title screen}} | ||
The main menu | The title screen or main menu allows the player to begin the game, start an alternative game mode, or open the options. This menu is presented upon booting up the game, but after some other minor screens. | ||
<gallery> | <gallery> | ||
Pikmin title screen.jpg|The | Pikmin title screen.jpg|The title screen in ''Pikmin''. | ||
Pikmin 2 title screen.jpg|The | Pikmin 2 title screen.jpg|The title screen in ''Pikmin 2''. | ||
Pikmin 3 title screen.jpg|The | Pikmin 3 title screen.jpg|The title screen in ''Pikmin 3''. | ||
P3D Menu Title Screen Initial.jpg|The | P3D Menu Title Screen Initial.jpg|The title screen in ''Pikmin 3 Deluxe''. | ||
Title screen P4 Demo.jpg|The title screen in ''Pikmin 4''. | |||
AlternativeTitlePikmin4.png|An alternative ''Pikmin 4'' title screen. | |||
</gallery> | </gallery> | ||
| Line 21: | Line 24: | ||
====Saved game selection==== | ====Saved game selection==== | ||
{{see|Saved game selection menu}} | {{see|Saved game selection menu}} | ||
This menu allows the player to select which [[saved game]] to play on from the three available in {{ | This menu allows the player to select which [[saved game]] to play on from the three available in {{p1}}, {{p2}}, {{p3d}}, and {{hp}}. | ||
<gallery> | <gallery> | ||
Pikmin save games.jpg|The saved game selection menu in ''Pikmin''. | Pikmin save games.jpg|The saved game selection menu in ''Pikmin''. | ||
Pikmin 2 save games.jpg|The saved game selection menu in ''Pikmin 2''. | Pikmin 2 save games.jpg|The saved game selection menu in ''Pikmin 2''. | ||
SaveSelectP3D.jpg|The saved game selection menu in ''Pikmin 3 Deluxe''. | |||
Pikmin4SaveScreen.jpg|The saved game selection menu in ''Pikmin 4''. | |||
HP save selection.jpg|The saved game selection menu in ''Hey! Pikmin''. | HP save selection.jpg|The saved game selection menu in ''Hey! Pikmin''. | ||
</gallery> | </gallery> | ||
| Line 31: | Line 36: | ||
{{see|Day selection menu}} | {{see|Day selection menu}} | ||
[[File:Day selection menu.jpg|thumb|The day selection menu in ''Pikmin 3''.]] | [[File:Day selection menu.jpg|thumb|The day selection menu in ''Pikmin 3''.]] | ||
This menu allows the player to select which [[day]] to play from. It is incorporated into the saved game selection menu in | This menu allows the player to select which [[day]] to play from. It is incorporated into the saved game selection menu in [[New Play Control! Pikmin|''Pikmin'''s]] [[Pikmin 1 (Nintendo Switch)|rereleases]]. | ||
{{clear}} | {{clear}} | ||
| Line 41: | Line 46: | ||
Pikmin area selection.jpg|The area selection menu in ''Pikmin''. | Pikmin area selection.jpg|The area selection menu in ''Pikmin''. | ||
Pikmin 2 area selection.jpg|The area selection menu in ''Pikmin 2''. | Pikmin 2 area selection.jpg|The area selection menu in ''Pikmin 2''. | ||
Pikmin 3 area selection menu | Pikmin 3 area selection menu DT.jpg|The area selection menu in ''Pikmin 3''. | ||
Pikmin 4 area selection.jpg|The area selection menu in ''Pikmin 4''. | |||
World map sector 1.jpg|The sector selection menu in ''Hey! Pikmin''. | World map sector 1.jpg|The sector selection menu in ''Hey! Pikmin''. | ||
Brilliant Garden | Brilliant Garden complete no deaths.jpg|One of the area selection menus in ''Hey! Pikmin''. | ||
</gallery> | </gallery> | ||
| Line 76: | Line 82: | ||
====2-Player Battle==== | ====2-Player Battle==== | ||
{{see|2-Player Battle menu}} | {{see|2-Player Battle menu}} | ||
[[File:Pikmin 2 Battle.jpg|thumb | [[File:Pikmin 2 Battle.jpg|thumb|The 2-Player Battle menu in ''Pikmin 2''.]] | ||
This menu allows the players to select battle settings in the [[2-Player Battle]] mode, including the battle stage and the number of starting Pikmin, as well as view detailed rules on the mode. | This menu allows the players to select battle settings in the [[2-Player Battle]] mode, including the battle stage and the number of starting Pikmin, as well as view detailed rules on the mode. | ||
| Line 83: | Line 89: | ||
====Bingo Battle==== | ====Bingo Battle==== | ||
{{see|Bingo Battle menu}} | {{see|Bingo Battle menu}} | ||
[[File:Bingo Battle P3 stage select.jpg|thumb | [[File:Bingo Battle P3 stage select.jpg|thumb|The Bingo Battle menu in ''Pikmin 3''.]] | ||
This menu allows the players to select battle settings in the [[Bingo Battle]] mode, including the battle stage, the controllers, and the number of starting Pikmin. | This menu allows the players to select battle settings in the [[Bingo Battle]] mode, including the battle stage, the controllers, and the number of starting Pikmin. | ||
| Line 99: | Line 105: | ||
Pikmin 3 pause.jpg|The pause menu in ''Pikmin 3''. | Pikmin 3 pause.jpg|The pause menu in ''Pikmin 3''. | ||
P3D Menu Pause.jpg|The main page of the pause menu in ''Pikmin 3 Deluxe''. | P3D Menu Pause.jpg|The main page of the pause menu in ''Pikmin 3 Deluxe''. | ||
Pikmin 4 pause screen.jpg|The pause screen menu in ''Pikmin 4''. | |||
</gallery> | </gallery> | ||
===Onion=== | ===Onion=== | ||
[[File:Pikmin 3 Onion menu.jpg|thumb | [[File:Pikmin 3 Onion menu.jpg|thumb|The Onion menu in ''Pikmin 3''.]] | ||
{{see|Onion menu}} | {{see|Onion menu}} | ||
The Onion menu appears during gameplay to let the player take Pikmin out of an [[Onion]] or put them back in. | The Onion menu appears during gameplay to let the player take Pikmin out of an [[Onion]] or put them back in. | ||
| Line 110: | Line 117: | ||
===Olimar's monitor=== | ===Olimar's monitor=== | ||
{{see|Olimar's monitor}} | {{see|Olimar's monitor}} | ||
Olimar's monitor, a menu in {{p1}}, allows the usage of the [[radar]]. | |||
<gallery> | <gallery> | ||
Pikmin radar.png|Olimar's monitor in ''Pikmin'', on the radar page. | Pikmin radar.png|Olimar's monitor in ''Pikmin'', on the radar page. | ||
| Line 119: | Line 126: | ||
===KopPad=== | ===KopPad=== | ||
{{see|KopPad}} | {{see|KopPad}} | ||
The KopPad menu in {{p3}} allows the use of the [[radar]], as well as several other functions such as viewing [[data files]]. | The KopPad, a menu in {{p3}}, allows the use of the [[radar]], as well as several other functions such as viewing [[data files]]. | ||
<gallery> | <gallery> | ||
KopPad map Go Here.jpg|The radar page. | KopPad map Go Here.jpg|The radar page. | ||
Pikmin 3 Fruit File.jpg|The Fruit File page. | Pikmin 3 Fruit File.jpg|The Fruit File page. | ||
KopPad Pikmin Info.jpg|The Pikmin Info page. | KopPad Pikmin Info.jpg|The Pikmin Info page. | ||
</gallery> | |||
===Tablet=== | |||
{{see|Tablet}} | |||
The Tablet, similar to the KopPad, is a menu in {{p4}} which allows the usage of the [[radar]]. It also has a few more useful functions such as looking at any [[Mission (Pikmin 4)|Missions]]. | |||
<gallery> | |||
P4 Sun-Speckled Terrace Radar Map.jpg|The radar map screen. | |||
Tablet Status Report.jpg|The Status Report screen. | |||
Tablet History and Stats.jpg|The History and Stats screen. | |||
</gallery> | </gallery> | ||
| Line 131: | Line 147: | ||
===Bonuses=== | ===Bonuses=== | ||
{{see|Bonuses menu}} | {{see|Bonuses menu}} | ||
The bonuses menu in {{p2}} contains the game's pre-rendered [[cutscenes]]. In | The bonuses menu in {{p2}} contains the game's pre-rendered [[cutscenes]]. In the Japanese [[Region|version]] of ''Pikmin 2'' for the GameCube, this menu also gives access to the [[e-Reader]]'s games. | ||
===Olimar's voyage log=== | ===Olimar's voyage log=== | ||
[[File:Olimar's Voyage Log.jpg|thumb | [[File:Olimar's Voyage Log.jpg|thumb|The Olimar's voyage log menu in ''Pikmin''.]] | ||
{{see|Olimar's voyage log menu}} | {{see|Olimar's voyage log menu}} | ||
This menu allows the player to read [[Olimar's voyage log]]. | This menu allows the player to read [[Olimar's voyage log]]. | ||
| Line 149: | Line 165: | ||
===''Hey! Pikmin'' logs=== | ===''Hey! Pikmin'' logs=== | ||
[[File:Rocket Polish.jpg|thumb | [[File:Rocket Polish.jpg|thumb|200px|Viewing the [[Rocket Polish]] in the logs menu.]] | ||
{{see|Hey! Pikmin logs menu}} | {{see|Hey! Pikmin logs menu}} | ||
The logs menu in {{hp}} lets the player see information about Pikmin types, treasures, enemies, and more. | The logs menu in {{hp}} lets the player see information about Pikmin types, treasures, enemies, and more. | ||
| Line 158: | Line 174: | ||
===Day results=== | ===Day results=== | ||
{{see|Day results menu}} | {{see|Day results menu}} | ||
[[File:Pikmin sunset screen.jpg|thumb | [[File:Pikmin sunset screen.jpg|thumb|The day results menu in ''Pikmin''.]] | ||
At the [[Day#Sunset|end of each day]], after the ship takes off, a screen appears containing an analysis of the day with various statistics. A similar menu appears when the player exits a [[cave]], or when an [[area]] is completed in ''Hey! Pikmin''. | At the [[Day#Sunset|end of each day]], after the ship takes off, a screen appears containing an analysis of the day with various statistics. A similar menu appears when the player exits a [[cave]], or when an [[area]] is completed in ''Hey! Pikmin''. | ||
<gallery> | <gallery> | ||
| Line 178: | Line 194: | ||
Ship parts.jpg|The ship parts page of the Final Analysis menu in ''Pikmin''. | Ship parts.jpg|The ship parts page of the Final Analysis menu in ''Pikmin''. | ||
P3D Final Report 20 Fruits 11 Days.jpg|The Final Report menu in ''Pikmin 3 Deluxe''. | P3D Final Report 20 Fruits 11 Days.jpg|The Final Report menu in ''Pikmin 3 Deluxe''. | ||
P4 final report 100%.jpg|The Final Results menu in ''Pikmin 4''. | |||
</gallery> | </gallery> | ||
| Line 196: | Line 213: | ||
Pikmin options.jpg|The options menu in ''Pikmin''. | Pikmin options.jpg|The options menu in ''Pikmin''. | ||
Pikmin 2 options.jpg|The options menu in ''Pikmin 2''. | Pikmin 2 options.jpg|The options menu in ''Pikmin 2''. | ||
Hey! Pikmin options.png|The options menu in ''Hey! Pikmin''. | |||
</gallery> | </gallery> | ||
| Line 203: | Line 221: | ||
==Trivia== | ==Trivia== | ||
[[File:Pikmin 2 dot bug.gif|thumb | [[File:Pikmin 2 dot bug.gif|thumb|The dot on the top-left corner of a question box's screen, using Dolphin's free camera mode.]] | ||
*In ''Pikmin 2'', whenever a question dialog box opens, like the one asking the player if they are sure they wish to go to the next sublevel, a dot appears on the top-left corner of the screen for a split second. Only the bottom-right corner of the dot is visible during normal gameplay. | *In ''Pikmin 2'', whenever a question dialog box opens, like the one asking the player if they are sure they wish to go to the next sublevel, a dot appears on the top-left corner of the screen for a split second. Only the bottom-right corner of the dot is visible during normal gameplay. | ||
*The font used throughout many places in the series, most prominently the names of areas, is ''DF Mo Traditional Chinese''. | |||
==See also== | ==See also== | ||
*[[Pikmin Bloom interface|''Pikmin Bloom'' interface]] | |||
*[[HUD]] | *[[HUD]] | ||
*[[Loading screen]] | |||
*[[Loading]] | |||
==External links== | ==External links== | ||
Latest revision as of 06:35, November 17, 2023
Menus in video games allow the player to navigate outside the game world, and the Pikmin games have several of these menus. Some menus allow access to gameplay or other menus, while others allow the viewing of bonus content, while others change the settings of the game. Menus in the Pikmin games tend to have a consistent graphical style featuring prominent use of bubbles.
[edit]
These menus allow access to other menus or types of gameplay.
Title screen[edit]
- See: Title screen
The title screen or main menu allows the player to begin the game, start an alternative game mode, or open the options. This menu is presented upon booting up the game, but after some other minor screens.
[edit]
These menus relate to Story Mode.
Saved game selection[edit]
This menu allows the player to select which saved game to play on from the three available in Pikmin, Pikmin 2, Pikmin 3 Deluxe, and Hey! Pikmin.
Day selection[edit]
- See: Day selection menu
This menu allows the player to select which day to play from. It is incorporated into the saved game selection menu in Pikmin's rereleases.
Area selection[edit]
- See: Area selection menu
This menu allows the player to choose which area to explore next, out of all the ones they have unlocked.
[edit]
These menus relate to other game modes.
Challenge Mode[edit]
- See: Challenge Mode menu
The Challenge Mode menu allows a player to select a Challenge Mode level to play.
Mission Mode[edit]
- See: Mission Mode menu
The Mission Mode menu in Pikmin 3 allows a player to select a Mission Mode level to play.
The submenu for Collect Treasure!.
The submenu for Battle Enemies!.
Side Stories[edit]
- See: Side Stories menu
The Side Stories menu allows a player to select a Side Stories day to play.
2-Player Battle[edit]
- See: 2-Player Battle menu
This menu allows the players to select battle settings in the 2-Player Battle mode, including the battle stage and the number of starting Pikmin, as well as view detailed rules on the mode.
Bingo Battle[edit]
- See: Bingo Battle menu
This menu allows the players to select battle settings in the Bingo Battle mode, including the battle stage, the controllers, and the number of starting Pikmin.
[edit]
These menus are accessed during gameplay, and usually pause the game when they are visible.
Pause[edit]
- See: Pause menu
The pause menu appears in-game when the player presses a specific button, and allows them to do various actions.
Onion[edit]
- See: Onion menu
The Onion menu appears during gameplay to let the player take Pikmin out of an Onion or put them back in.
Olimar's monitor[edit]
- See: Olimar's monitor
Olimar's monitor, a menu in Pikmin, allows the usage of the radar.
KopPad[edit]
- See: KopPad
The KopPad, a menu in Pikmin 3, allows the use of the radar, as well as several other functions such as viewing data files.
Tablet[edit]
- See: Tablet
The Tablet, similar to the KopPad, is a menu in Pikmin 4 which allows the usage of the radar. It also has a few more useful functions such as looking at any Missions.
[edit]
These menus allow the player to see additional content.
Bonuses[edit]
- See: Bonuses menu
The bonuses menu in Pikmin 2 contains the game's pre-rendered cutscenes. In the Japanese version of Pikmin 2 for the GameCube, this menu also gives access to the e-Reader's games.
Olimar's voyage log[edit]
This menu allows the player to read Olimar's voyage log.
Piklopedia and Treasure Hoard[edit]
The Piklopedia and Treasure Hoard in Pikmin 2 are viewed through similar menus accessed from the area selection menu.
Hey! Pikmin logs[edit]

The logs menu in Hey! Pikmin lets the player see information about Pikmin types, treasures, enemies, and more.
[edit]
Day results[edit]
- See: Day results menu
At the end of each day, after the ship takes off, a screen appears containing an analysis of the day with various statistics. A similar menu appears when the player exits a cave, or when an area is completed in Hey! Pikmin.
Challenge results[edit]
When a Challenge Mode level is over, either by being successfully completed or by ending in a failure (but not by manually quitting from the pause menu), a menu appears to detail the results of the run.
Final results[edit]
- See: Final results menu
This menu appears when the player completes the game, and gives statistics for the playthrough.
High scores[edit]
- See: High scores menu
This screen contains records and statistics for runs of the main story mode, and also Mission Mode in Pikmin 3.
[edit]
Options[edit]
- See: Options menu
The options menu allows the player to choose some of the game's options.
[edit]
- See: Minor menus
Other menus also exist in the Pikmin games, but these are either very minor or non-interactive.
Trivia[edit]
- In Pikmin 2, whenever a question dialog box opens, like the one asking the player if they are sure they wish to go to the next sublevel, a dot appears on the top-left corner of the screen for a split second. Only the bottom-right corner of the dot is visible during normal gameplay.
- The font used throughout many places in the series, most prominently the names of areas, is DF Mo Traditional Chinese.
See also[edit]
External links[edit]
- The Cutting Room Floor articles about Pikmin games – these contain information about miscellaneous elements hidden off-camera, in several menus.